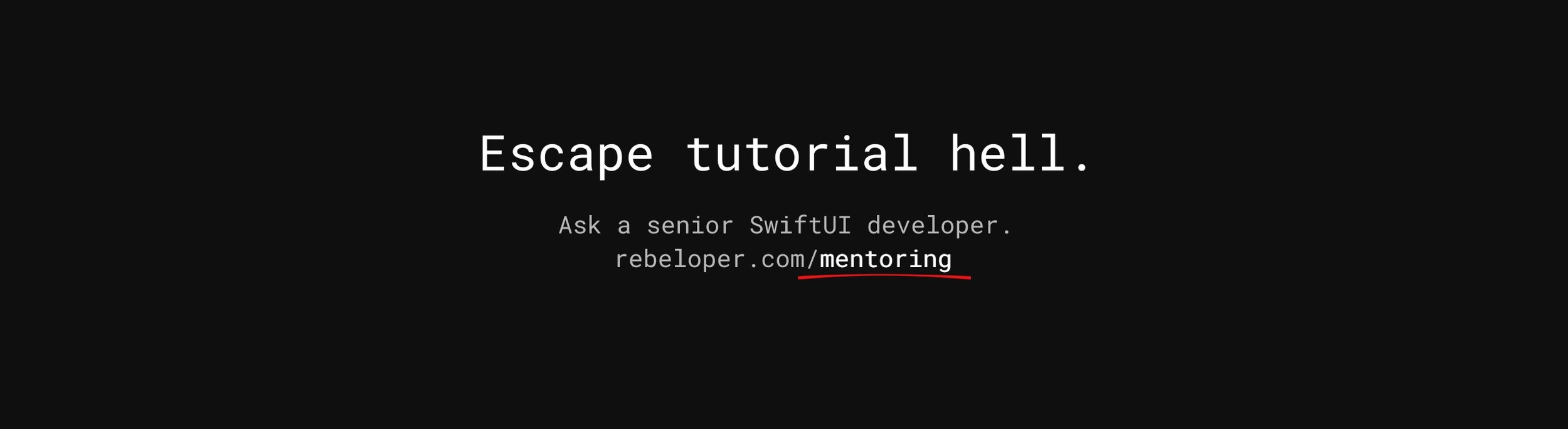GitHub Copilot in Xcode: The FUTURE of Coding
GitHub Copilot integration for Xcode can be quite hard. In this Xcode with GitHub Copilot tutorial, I will guide you through the process of seamlessly incorporating GitHub Copilot into Xcode, thereby enhancing your development experience. Also, I’ll be giving you some amazing GitHub Copilot for Xcode resources. Whether you're an experienced developer or a beginner, this step-by-step guide will take you from setting up essential dependencies to harnessing the full capabilities of Copilot within Xcode. This tutorial is for GitHub Copilot for Xcode beginners. Prepare to boost your productivity and simplify coding. Let's dive in and unlock the potential of GitHub Copilot for your iOS and macOS development endeavors. You can find a video version of this article on YouTube.
I've previously demonstrated adding Codeium to Xcode, a GitHub Copilot Xcode free alternative; you can find that video here. GitHub Copilot for Xcode benefits are insane. Now, we'll take a look at this GitHub Copilot Xcode integration tutorial. While it's possible to integrate GitHub Copilot into VSCode, native integration into Xcode isn't straightforward. So, how can you achieve that?
GitHub Copilot for Xcode pricing
Copilot is free for the first month and than $10/month. You can buy GitHub Copilot for Xcode here.
GitHub Copilot for Xcode vs. Visual Studio Code
First let’s discuss GitHub Copilot for Xcode alternatives. There are many GitHub Copilot for Xcode extensions out there. One is VSCode. Ensure that Visual Studio Code is installed on your Mac, along with Xcode. We'll be utilizing the Visual Studio Code integration. It is one of the favourite in GitHub Copilot for Xcode reviews. Simply click on the provided link, and download the GitHub Copilot extension.
Let's initiate the creation of a new Xcode project. We'll be operating in Visual Studio Code, utilizing code completions. Following that, we'll save everything and see the changes take effect within Xcode.
Now that we have this set up, let's focus on the actual code. Transition to Visual Studio Code and open the root of our folder.
In our content view, add a new line, and you'll notice a suggestion to include padding. Press the tab key to accept this code completion. Afterward, save the file by navigating to the file menu and selecting "Save." This will save the changes.
Now, switch back to your Xcode project, and you'll see that the changes have been incorporated.
This approach is a bit unconventional, and quite a few, myself included, prefer not to work on Xcode projects for iOS Apple frameworks inside VSCode. It's acceptable, but it's not the most optimal solution. Consequently, I aim to have GitHub Copilot integrated directly into Xcode. Let's proceed with that.
GitHub Copilot for iOS and macOS development
We’re going to use a GitHub library called Copilot for Xcode. This is one of the Best GitHub Copilot extensions for Xcode. Let's go through the installation.
GitHub Copilot Xcode installation guide
To acquire Copilot for Xcode, we can easily navigate to the releases page. Open it in a new tab, and you'll notice the latest release, which was updated just last week.
Click on the link to access the download, and once it's downloaded, place it in your Applications folder. Let's proceed with that – simply drag and drop it from the downloads to the Applications folder. There you go, Copilot for Xcode is now available in your applications.
GitHub Copilot for Xcode setup
Open the app, and it will generate a launch agent to establish a background running service that performs the actual tasks.
Next, we need to authorize the Copilot for Xcode extension service for accessibility. Open the system settings, and you'll find the option there. Ensure that the checkbox is selected; let's enable it.
While we've enabled accessibility, we also need to configure our source editor as the Copilot. Return to the system settings, go to privacy and security, and scroll down to extensions. There, you'll find "Xcode Source Editor."
Copilot will be listed here. Ensure that you check this option; that completes this step.
Use key bindings for keyboard shortcuts
You can also set up key bindings. Navigate to the Xcode settings. Move this window aside, and under key bindings, if you type "Copilot," you'll see all the available optional key bindings that you can incorporate.
Set up the GitHub Copilot Client
Next, let's configure the GitHub Copilot Client. In the "Host" tab, navigate to the service section and select "GitHub Copilot."
Proceed to the "Service" section, then select "GitHub Copilot." Install the Vim version available there.
After installation, proceed to sign in. Click on "Sign In," and you'll be redirected to a GitHub verification website.
Copy the provided code to your clipboard (Command + V), and it will be pasted automatically. Continue with the authorization process for the GitHub Copilot plugin. Congratulations, you're all set. Let's return to Copilot for GitHub. Then you want to click on confirm sign in.
GitHub Copilot Xcode code completion test
Now, let's verify it. Open Xcode and observe if there are any suggestions.
For example, type a dot, and you should see suggestions. For instance, try "foregroundSide.secondary." Accept the suggestion, and you might see further suggestions, such as adding "font.title" when you type a dot again.
Conclusion
Hope you enjoyed this GitHub Copilot Xcode for beginners tutorial. Now, with Copilot integrated into our Xcode projects, the workflow is much more streamlined compared to switching back and forth between Visual Studio Code and Xcode.
ARTICLES I RECOMMEND
Revolutionize App Development: Integrate AI Code Completion into Xcode
ChatGPT in Xcode: The Ultimate Developer's Toolkit
If Else vs. Switch: The Surprising Winner
How to use ChatGPT to Write Code
Say Hi on social:
Github: https://github.com/rebeloper/
Hire me: https://rebeloper.com/hire-us/
LinkedIn: https://www.linkedin.com/in/rebeloper/
Follow me on Instagram: https://www.instagram.com/rebeloper/
Follow me on X (Twitter): https://twitter.com/Rebeloper